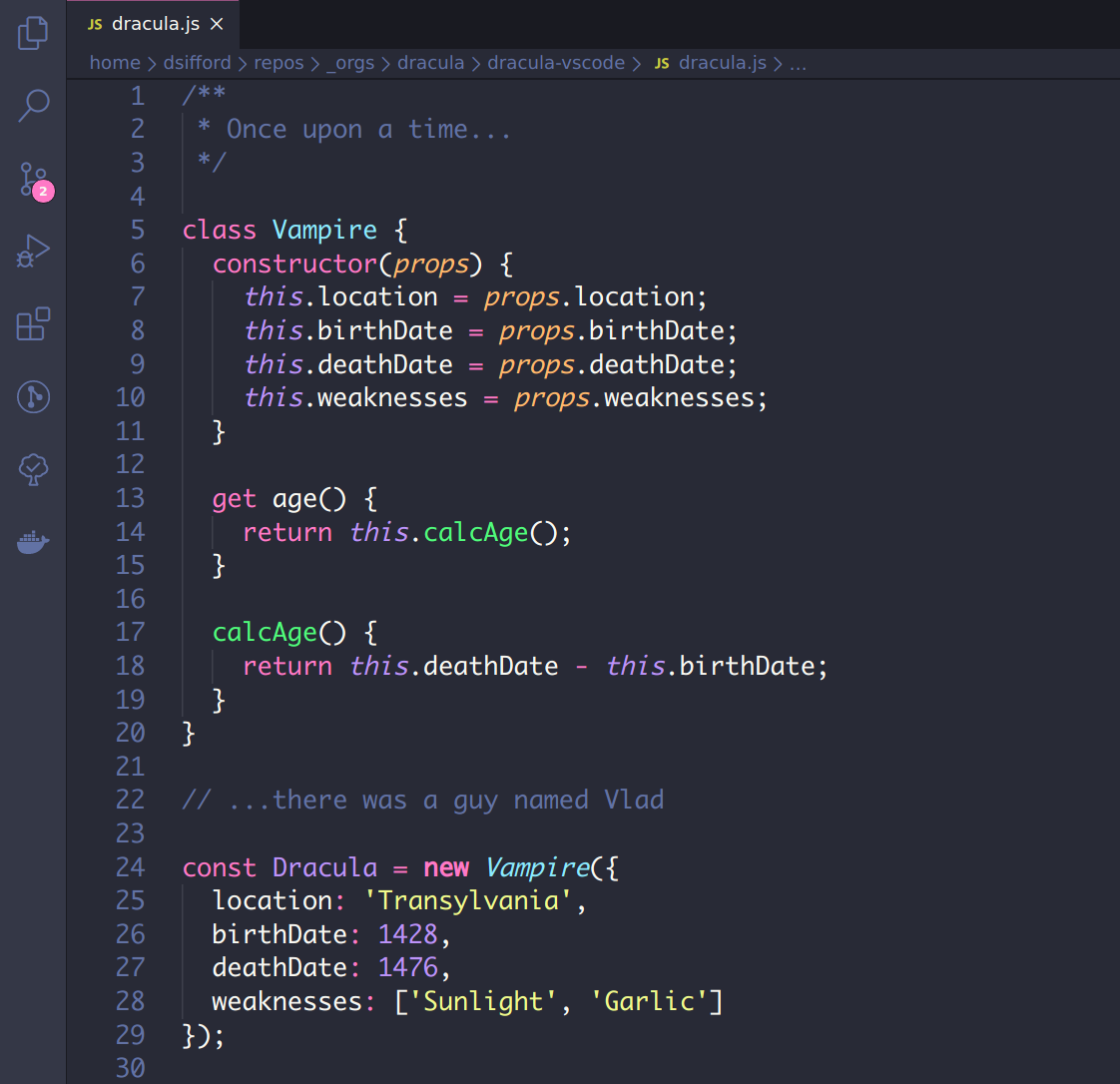安装新版 PowerShell
GitHub“发布”页下载 msi 安装包, 安装后即可.
美化 PowerShell
打开 PowerShell 并输入以下命令安装 posh-git 和 oh-my-posh 这两个模块
oh-my-posh的文档在这里
Install-Module posh-git -Scope CurrentUser
Install-Module oh-my-posh -Scope CurrentUser
安装完成后可以使用下面命令查看可用主题.
Get-PoshThemes
优化ls命令的颜色,需要管理员权限运行
Install-Module Get-ChildItemColor
让 PowerShell 主题配置生效
新增(/或修改)你的 PowerShell 配置文件
如果之前没有配置文件,就新建一个 PowerShell 配置文件
if (!(Test-Path -Path $PROFILE )) { New-Item -Type File -Path $PROFILE -Force }
用记事本打开配置文件
notepad $PROFILE
在其中添加下面的内容
Import-Module Get-ChildItemColor
$env:PYTHONIOENCODING="utf-8"
# Remove curl alias
If (Test-Path Alias:curl) {Remove-Item Alias:curl}
If (Test-Path Alias:curl) {Remove-Item Alias:curl}
# Remove-Item alias:ls -force
Set-Alias l Get-ChildItemColor -option AllScope
Set-Alias ls Get-ChildItemColorFormatWide -option AllScope
Import-Module posh-git
Import-Module oh-my-posh
Set-PoshPrompt -Theme jandedobbeleer
安装 choco
Set-ExecutionPolicy Bypass -Scope Process -Force; iex ((New-Object System.Net.WebClient).DownloadString('https://chocolatey.org/install.ps1'))
安装 ConEmu
choco install ConEmu
安装 Scoop
在 PowerShell 中输入下面内容,保证允许本地脚本的执行:
set-executionpolicy remotesigned -scope currentuser
然后执行下面的命令安装 Scoop:
iex (new-object net.webclient).downloadstring('https://get.scoop.sh')
静待脚本执行完成就可以了,安装成功后,执行下面命令查看帮助文档:
scoop help
添加加 Nerd font的仓库
scoop bucket add nerd-fonts
这里有 scoop 社区支持添加的仓库列表
如果没有git,会提示你顺便先安装git,按照提示安装就行。
安装字体
scoop install FantasqueSansMono-NF
安装 Windows terminal
首先安装 Windows terminal ,在 Microsoft store 里搜索 Windows terminal, 现在还是 preview 的版本
修改 Windows Terminal 配置
点击 Windows Terminal 顶栏的下拉箭头按钮,选择Settings, 按需要修改成下面配置。
// To view the default settings, hold "alt" while clicking on the "Settings" button.
// For documentation on these settings, see: https://aka.ms/terminal-documentation
{
"$schema": "https://aka.ms/terminal-profiles-schema",
// 默认启动哪个终端, 该值为对应 guid
"defaultProfile": "{574e775e-4f2a-5b96-ac1e-a2962a402336}",
"profiles": {
"defaults": {
// Put settings here that you want to apply to all profiles.
"fontFace" : "FantasqueSansMono NF",
"fontSize" : 11,
"colorScheme": "One Half Dark"
},
"list": [
{
// 安装新 PowerShell Core 以后会自动生成基础配置.
"guid": "{574e775e-4f2a-5b96-ac1e-a2962a402336}",
"hidden": false,
"name": "PowerShell",
"source": "Windows.Terminal.PowershellCore",
"icon" : "ms-appx:///ProfileIcons/{574e775e-4f2a-5b96-ac1e-a2962a402336}.png",
// 启用亚克力效果时控制窗口透明度。0到1之间的浮点数,0表示完全透明,1表示完全不透明。默认值是0.5。
"useAcrylic" : true,
"acrylicOpacity" : 0.3,
"background" : "#171717",
// 背景图片, ms-appdata的位置在 %LOCALAPPDATA%\Packages\Microsoft.WindowsTerminal_8wekyb3d8bbwe\RoamingState
"backgroundImage" : "ms-appdata:///roaming/lightm.jpg",
"backgroundImageOpacity" : 0.1,
"closeOnExit" : true,
"cursorColor" : "#FFFFFF",
"cursorShape" : "vintage",
"fontFace" : "FantasqueSansMono NF",
"fontSize" : 11,
"historySize" : 9001,
"padding" : "0, 0, 0, 0",
"snapOnInput" : true,
"startingDirectory" : "%USERPROFILE%",
// 实验性功能,不保证将来的版本会继续存在。设置为true可以启用模拟CRT显示器效果,装逼利器。效果如下图所示,显卡太弱的话会影响性能。需要重启窗口才能生效。
"experimental.retroTerminalEffect": true
},
{
// Make changes here to the powershell.exe profile
"guid": "{61c54bbd-c2c6-5271-96e7-009a87ff44bf}",
"name": "Windows PowerShell",
"commandline": "powershell.exe",
"hidden": false,
"acrylicOpacity" : 0.5,
"background" : "#000",
"closeOnExit" : true,
"cursorColor" : "#FFFFFF",
"cursorShape" : "bar",
"fontFace" : "FantasqueSansMono NF",
"fontSize" : 10,
"padding" : "0, 0, 0, 0",
"snapOnInput" : true,
"useAcrylic" : true
},
{
// Make changes here to the cmd.exe profile
"guid": "{0caa0dad-35be-5f56-a8ff-afceeeaa6101}",
"name": "cmd",
"commandline": "cmd.exe",
"hidden": false,
"acrylicOpacity" : 0.5,
"background" : "#000",
"closeOnExit" : true,
"cursorColor" : "#FFFFFF",
"cursorShape" : "bar",
"fontFace" : "FantasqueSansMono NF",
"fontSize" : 10,
"padding" : "0, 0, 0, 0",
"snapOnInput" : true,
"useAcrylic" : true
},
{
"guid": "{b453ae62-4e3d-5e58-b989-0a998ec441b8}",
"hidden": false,
"name": "Azure Cloud Shell",
"source": "Windows.Terminal.Azure"
},
// WSL 配置, 安装 WSL 会用到
{
"guid" : "{07b52e3e-de2c-5db4-bd2d-ba144ed6c273}",
"acrylicOpacity" : 0.6,
"background" : "#171717",
"closeOnExit" : true,
"hidden": false,
"source": "Windows.Terminal.Wsl",
"cursorColor" : "#FFFFFF",
"cursorShape" : "vintage",
"fontFace" : "FantasqueSansMono NF",
"fontSize" : 11,
"historySize" : 9001,
// "icon" : "ms-appx:///ProfileIcons/{07b52e3e-de2c-5db4-bd2d-ba144ed6c273}.png",
"backgroundImage" : "ms-appdata:///roaming/lightm.jpg",
"backgroundImageOpacity" : 0.3,
"name" : "Ubuntu-20.04",
"padding" : "0, 0, 0, 0",
"snapOnInput" : true,
// 通常来说,启动路径只支持Windows下的路径,如果你想在启动wsl时进入家目录,可以如下设置:"//wsl$/DistroName/home/username"。注意修改其中对应wsl发行版的名字以及你的用户名。
"startingDirectory" : "//wsl$/Ubuntu-20.04/home/gadzan",
"useAcrylic": true
}
]
},
// Add custom color schemes to this array
"schemes": [
{
"name": "Campbell",
"foreground": "#F2F2F2",
"background": "#0C0C0C",
"colors": [
"#0C0C0C",
"#C50F1F",
"#13A10E",
"#C19C00",
"#0037DA",
"#881798",
"#3A96DD",
"#CCCCCC",
"#767676",
"#E74856",
"#16C60C",
"#F9F1A5",
"#3B78FF",
"#B4009E",
"#61D6D6",
"#F2F2F2"
]
},
{
"name": "Solarized Dark",
"foreground": "#FDF6E3",
"background": "#073642",
"colors": [
"#073642",
"#D30102",
"#859900",
"#B58900",
"#268BD2",
"#D33682",
"#2AA198",
"#EEE8D5",
"#002B36",
"#CB4B16",
"#586E75",
"#657B83",
"#839496",
"#6C71C4",
"#93A1A1",
"#FDF6E3"
]
},
{
"name": "Solarized Light",
"foreground": "#073642",
"background": "#FDF6E3",
"colors": [
"#073642",
"#D30102",
"#859900",
"#B58900",
"#268BD2",
"#D33682",
"#2AA198",
"#EEE8D5",
"#002B36",
"#CB4B16",
"#586E75",
"#657B83",
"#839496",
"#6C71C4",
"#93A1A1",
"#FDF6E3"
]
},
{
"name": "Ubuntu",
"foreground": "#EEEEEC",
"background": "#2C001E",
"colors": [
"#EEEEEC",
"#16C60C",
"#729FCF",
"#B58900",
"#268BD2",
"#D33682",
"#2AA198",
"#EEE8D5",
"#002B36",
"#CB4B16",
"#586E75",
"#657B83",
"#839496",
"#6C71C4",
"#93A1A1",
"#FDF6E3"
]
},
{
"name": "UbuntuLegit",
"foreground": "#EEEEEE",
"background": "#2C001E",
"colors": [
"#4E9A06",
"#CC0000",
"#300A24",
"#C4A000",
"#3465A4",
"#75507B",
"#06989A",
"#D3D7CF",
"#555753",
"#EF2929",
"#8AE234",
"#FCE94F",
"#729FCF",
"#AD7FA8",
"#34E2E2",
"#EEEEEE"
]
},
{
"name": "Nord",
"background": "#2e3440",
"foreground": "#eceff4",
"brightBlack": "#2e3440",
"brightBlue": "#5e81ac",
"brightCyan": "#8fbcbb",
"brightGreen": "#a3be8c",
"brightPurple": "#b48ead",
"brightRed": "#bf616a",
"brightWhite": "#eceff4",
"brightYellow": "#ebcb8b",
"black": "#2e3440",
"blue": "#5e81ac",
"cyan": "#8fbcbb",
"green": "#a3be8c",
"purple": "#b48ead",
"red": "#bf616a",
"white": "#eceff4",
"yellow": "#ebcb8b"
}
],
// Add any keybinding overrides to this array.
// To unbind a default keybinding, set the command to "unbound"
"keybindings": []
}
修改后保存即可看见效果。
添加自定义主题
在 powershell 中输入:
$Themesettings
会输出下面信息:
PromptSymbols : {UNCSymbol, HomeSymbol, ElevatedSymbol, SegmentSeparatorForwardSymbol...}
CurrentUser : Administrator
CurrentThemeLocation : C:\Users\Administrator\Documents\WindowsPowerShell\Modules\oh-my-posh\2.0.379\Themes\Paradox.psm 1
Colors : {AdminIconForegroundColor, PromptBackgroundColor, PromptHighlightColor, GitLocalChangesColor...} GitSymbols : {OriginSymbols, LocalWorkingStatusSymbol, LocalDefaultStatusSymbol, BranchUntrackedSymbol...} Options : {ConsoleTitle, OriginSymbols}
ErrorCount : 1
MyThemesLocation : C:\Users\Administrator\Documents\WindowsPowerShell\PoshThemes
CurrentThemeLocation 即是现在主题的地址,在该目录下
C:\Users\Administrator\Documents\WindowsPowerShell\Modules\oh-my-posh\2.0.379\Themes\新建一个文件SpencerTechy.psm1
填入一下内容
#requires -Version 2 -Modules posh-git
function Write-Theme {
param(
[bool]
$lastCommandFailed,
[string]
$with
)
$lastColor = $sl.Colors.PromptBackgroundColor
$prompt += Write-Prompt -Object "╭" -ForegroundColor $sl.Colors.PromptIndicatorForegroundColor1
$prompt = Write-Prompt -Object " $($sl.PromptSymbols.StartSymbol) " -ForegroundColor $sl.Colors.PromptForegroundColor -BackgroundColor $sl.Colors.PromptUserBackgroundColor
$prompt += Write-Prompt -Object "$($sl.PromptSymbols.SegmentForwardSymbol) " -ForegroundColor $sl.Colors.PromptIndicatorForegroundColor3 -BackgroundColor $sl.Colors.PromptUserBackgroundColor
#check for elevated prompt
If (Test-Administrator) {
$prompt += Write-Prompt -Object "$($sl.PromptSymbols.ElevatedSymbol)" -ForegroundColor $sl.Colors.AdminIconForegroundColor -BackgroundColor $sl.Colors.PromptUserBackgroundColor
}
$user = [System.Environment]::UserName
$computer = [System.Environment]::MachineName
$path = Get-ShortPath -dir $pwd
if (Test-NotDefaultUser($user)) {
$prompt += Write-Prompt -Object "$user@$computer " -ForegroundColor $sl.Colors.PromptForegroundColor -BackgroundColor $sl.Colors.PromptUserBackgroundColor
}
if (Test-VirtualEnv) {
$prompt += Write-Prompt -Object "$($sl.PromptSymbols.SegmentForwardSymbol)" -ForegroundColor $sl.Colors.SessionInfoBackgroundColor -BackgroundColor $sl.Colors.VirtualEnvBackgroundColor
$prompt += Write-Prompt -Object "$($sl.PromptSymbols.VirtualEnvSymbol) $(Get-VirtualEnvName) " -ForegroundColor $sl.Colors.VirtualEnvForegroundColor -BackgroundColor $sl.Colors.VirtualEnvBackgroundColor
$prompt += Write-Prompt -Object "$($sl.PromptSymbols.SegmentForwardSymbol)" -ForegroundColor $sl.Colors.VirtualEnvBackgroundColor -BackgroundColor $sl.Colors.PromptBackgroundColor
}
else {
$prompt += Write-Prompt -Object "$($sl.PromptSymbols.SegmentForwardSymbol)" -ForegroundColor $sl.Colors.PromptUserBackgroundColor -BackgroundColor $sl.Colors.PromptBackgroundColor
}
# Writes the drive portion
$prompt += Write-Prompt -Object " $path " -ForegroundColor $sl.Colors.PromptForegroundColor -BackgroundColor $sl.Colors.PromptBackgroundColor
$status = Get-VCSStatus
if ($status) {
$themeInfo = Get-VcsInfo -status ($status)
$lastColor = $themeInfo.BackgroundColor
$prompt += Write-Prompt -Object $($sl.PromptSymbols.SegmentForwardSymbol) -ForegroundColor $sl.Colors.PromptBackgroundColor -BackgroundColor $lastColor
$prompt += Write-Prompt -Object " $($themeInfo.VcInfo) " -BackgroundColor $lastColor -ForegroundColor $sl.Colors.GitForegroundColor
}
# Writes the postfix to the prompt
$prompt += Write-Prompt -Object $sl.PromptSymbols.SegmentForwardSymbol -ForegroundColor $lastColor
#check the last command state and indicate if failed
If ($lastCommandFailed) {
$prompt += Write-Prompt -Object " $($sl.PromptSymbols.FailedCommandSymbol)" -ForegroundColor $sl.Colors.CommandFailedIconForegroundColor -BackgroundColor $sl.Colors.SessionInfoBackgroundColor
} else {
$prompt += Write-Prompt -Object " $($sl.PromptSymbols.SuccessCommandSymbol)" -ForegroundColor $sl.Colors.CommandSuccessIconForegroundColor -BackgroundColor $sl.Colors.SessionInfoBackgroundColor
}
# $timeStamp = Get-Date -UFormat %T
# $timestamp = " $timeStamp "
# $prompt += Set-CursorForRightBlockWrite -textLength ($timestamp.Length + $sl.PromptSymbols.TimeSymbol.Length + $sl.PromptSymbols.SegmentBackwardSymbol.Length + $sl.PromptSymbols.SegmentForwardSymbol.Length + 1)
# $prompt += Write-Prompt $sl.PromptSymbols.SegmentBackwardSymbol -ForegroundColor $sl.Colors.PromptBackgroundColor -BackgroundColor $sl.Colors.SessionInfoBackgroundColor
# $prompt += Write-Prompt $sl.PromptSymbols.TimeSymbol -ForegroundColor $sl.Colors.PromptForegroundColor -BackgroundColor $sl.Colors.PromptBackgroundColor
# $prompt += Write-Prompt $timeStamp -ForegroundColor $sl.Colors.PromptForegroundColor -BackgroundColor $sl.Colors.PromptBackgroundColor
# $prompt += Write-Prompt $sl.PromptSymbols.SegmentForwardSymbol -ForegroundColor $sl.Colors.PromptBackgroundColor -BackgroundColor $sl.Colors.SessionInfoBackgroundColor
$prompt += Set-Newline
if ($with) {
$prompt += Write-Prompt -Object "$($with.ToUpper()) " -BackgroundColor $sl.Colors.WithBackgroundColor -ForegroundColor $sl.Colors.WithForegroundColor
}
$prompt += Write-Prompt -Object "╰" -ForegroundColor $sl.Colors.PromptIndicatorForegroundColor1
$prompt += Write-Prompt -Object $sl.PromptSymbols.PromptIndicator -ForegroundColor $sl.Colors.PromptIndicatorForegroundColor1
$prompt += Write-Prompt -Object $sl.PromptSymbols.PromptIndicator -ForegroundColor $sl.Colors.PromptIndicatorForegroundColor2
$prompt += Write-Prompt -Object $sl.PromptSymbols.PromptIndicator -ForegroundColor $sl.Colors.PromptIndicatorForegroundColor3
$prompt += ' '
$prompt
}
$sl = $global:ThemeSettings #local settings
$sl.PromptSymbols.StartSymbol = [char]::ConvertFromUtf32(0xe70c)
$sl.PromptSymbols.PromptIndicator = [char]::ConvertFromUtf32(0x276F)
$sl.PromptSymbols.SegmentForwardSymbol = "" # [char]::ConvertFromUtf32(0xE0B0) #(0xE0B4)
$sl.PromptSymbols.SegmentBackwardSymbol = [char]::ConvertFromUtf32(0xE0B2)
$sl.PromptSymbols.TimeSymbol = ' ' + [char]::ConvertFromUtf32(0x235F)
$sl.PromptSymbols.FailedCommandSymbol = [char]::ConvertFromUtf32(0x2718)
$sl.PromptSymbols.SuccessCommandSymbol = [char]::ConvertFromUtf32(0x2714)
$sl.Colors.PromptForegroundColor = [ConsoleColor]::White
$sl.Colors.PromptBackgroundColor = [ConsoleColor]::DarkBlue
$sl.Colors.PromptSymbolColor = [ConsoleColor]::White
$sl.Colors.PromptHighlightColor = [ConsoleColor]::DarkBlue
$sl.Colors.GitForegroundColor = [ConsoleColor]::Black
$sl.Colors.WithForegroundColor = [ConsoleColor]::DarkRed
$sl.Colors.WithBackgroundColor = [ConsoleColor]::DarkMagenta
$sl.Colors.VirtualEnvBackgroundColor = [System.ConsoleColor]::DarkRed
$sl.Colors.VirtualEnvForegroundColor = [System.ConsoleColor]::White
$sl.Colors.CommandSuccessIconForegroundColor = [System.ConsoleColor]::DarkGreen
$sl.Colors.CommandFailedIconForegroundColor = [System.ConsoleColor]::DarkRed
$sl.Colors.PromptIndicatorForegroundColor1 = [ConsoleColor]::DarkBlue
$sl.Colors.PromptIndicatorForegroundColor2 = [ConsoleColor]::DarkYellow
$sl.Colors.PromptIndicatorForegroundColor3 = [ConsoleColor]::DarkMagenta
$sl.Colors.PromptUserBackgroundColor = [ConsoleColor]::Black
或者在这个地址下载
保存后,在 PowerShell 中输入notepad $PROFILE
修改最后一行的
Set-Theme Paradox改为Set-Theme SpencerTechy,保存
另一个好主题 Powerlevel10k
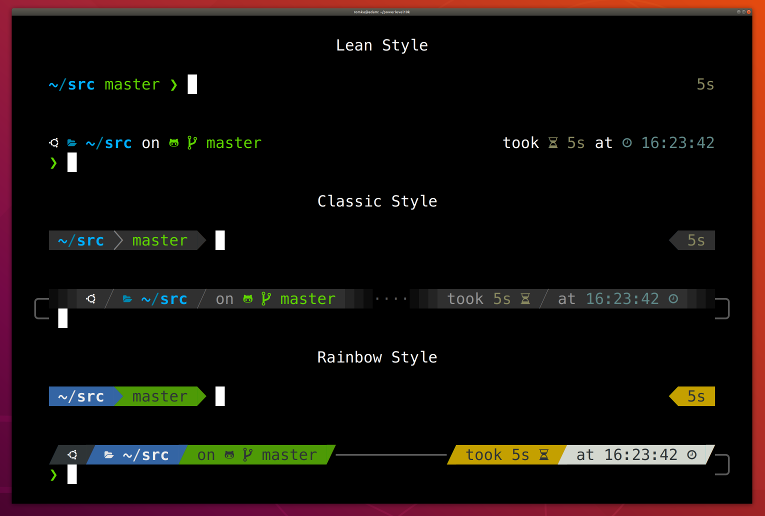
官网:https://github.com/romkatv/powerlevel10k
但是 Linux 下才能用下面方法安装,PowerShell 版只要把 psm1 文件附上即可
Oh My Zsh 版的安装方法.
git clone --depth=1 https://gitee.com/romkatv/powerlevel10k.git ${ZSH_CUSTOM:-~/.oh-my-zsh/custom}/themes/powerlevel10k
在~/.zshrc里加上
ZSH_THEME="powerlevel10k/powerlevel10k"
PowerShell 版的 Powerlevel10k-Classic.psm1 主题文件:
#requires -Version 2 -Modules posh-git
function Write-Theme {
param(
[bool]
$lastCommandFailed,
[string]
$with
)
$adminsymbol = $sl.PromptSymbols.ElevatedSymbol
$venvsymbol = $sl.PromptSymbols.VirtualEnvSymbol
$clocksymbol = $sl.PromptSymbols.ClockSymbol
## Left Part
$prompt = Write-Prompt -Object " $($sl.PromptSymbols.StartSymbol) " -ForegroundColor $sl.Colors.SessionInfoForegroundColor -BackgroundColor $sl.Colors.SessionInfoBackgroundColor
$prompt += Write-Prompt -Object "$($sl.PromptSymbols.SegmentSubForwardSymbol) " -ForegroundColor $sl.Colors.PromptForegroundColor -BackgroundColor $sl.Colors.SessionInfoBackgroundColor
$pathSymbol = if ($pwd.Path -eq $HOME) { $sl.PromptSymbols.PathHomeSymbol } else { $sl.PromptSymbols.PathSymbol }
# Writes the drive portion
$path = $pathSymbol + " " + (Get-FullPath -dir $pwd) + " "
$prompt += Write-Prompt -Object $path -ForegroundColor $sl.Colors.DriveForegroundColor -BackgroundColor $sl.Colors.SessionInfoBackgroundColor
$status = Get-VCSStatus
if ($status) {
$themeInfo = Get-VcsInfo -status ($status)
$prompt += Write-Prompt -Object $sl.PromptSymbols.SegmentSubForwardSymbol -ForegroundColor $sl.Colors.PromptForegroundColor -BackgroundColor $sl.Colors.SessionInfoBackgroundColor
$prompt += Write-Prompt -Object " $($themeInfo.VcInfo) " -ForegroundColor $themeInfo.BackgroundColor -BackgroundColor $sl.Colors.SessionInfoBackgroundColor
}
If ($with) {
$sWith = " $($with.ToUpper())"
$prompt += Write-Prompt -Object $sl.PromptSymbols.SegmentSubForwardSymbol -ForegroundColor $sl.Colors.PromptForegroundColor -BackgroundColor $sl.Colors.SessionInfoBackgroundColor
$prompt += Write-Prompt -Object $sWith -ForegroundColor $sl.Colors.WithForegroundColor -BackgroundColor $sl.Colors.SessionInfoBackgroundColor
}
$prompt += Write-Prompt -Object $sl.PromptSymbols.SegmentForwardSymbol -ForegroundColor $sl.Colors.SessionInfoBackgroundColor
###
## Right Part
$rightElements = New-Object 'System.Collections.Generic.List[Tuple[string,ConsoleColor]]'
$login = $sl.CurrentUser
$computer = [System.Environment]::MachineName;
$rightElements.Add([System.Tuple]::Create($sl.PromptSymbols.SegmentBackwardSymbol, $sl.Colors.SessionInfoBackgroundColor))
# List of all right elements
if (Test-VirtualEnv) {
$rightElements.Add([System.Tuple]::Create(" $(Get-VirtualEnvName) $venvsymbol ", $sl.Colors.VirtualEnvForegroundColor))
$rightElements.Add([System.Tuple]::Create($sl.PromptSymbols.SegmentSubBackwardSymbol, $sl.Colors.PromptForegroundColor))
}
if (Test-Administrator) {
$rightElements.Add([System.Tuple]::Create(" $adminsymbol", $sl.Colors.AdminIconForegroundColor))
}
$rightElements.Add([System.Tuple]::Create(" $login@$computer ", $sl.Colors.UserForegroundColor))
$rightElements.Add([System.Tuple]::Create($sl.PromptSymbols.SegmentSubBackwardSymbol, $sl.Colors.PromptForegroundColor))
$rightElements.Add([System.Tuple]::Create(" $(Get-Date -Format HH:mm:ss) $clocksymbol ", $sl.Colors.TimestampForegroundColor))
$lengthList = [Linq.Enumerable]::Select($rightElements, [Func[Tuple[string, ConsoleColor], int]] { $args[0].Item1.Length })
$total = [Linq.Enumerable]::Sum($lengthList)
# Transform into total length
$prompt += Set-CursorForRightBlockWrite -textLength $total
# The line head needs special care and is always drawn
$prompt += Write-Prompt -Object $rightElements[0].Item1 -ForegroundColor $sl.Colors.SessionInfoBackgroundColor
for ($i = 1; $i -lt $rightElements.Count; $i++) {
$prompt += Write-Prompt -Object $rightElements[$i].Item1 -ForegroundColor $rightElements[$i].Item2 -BackgroundColor $sl.Colors.SessionInfoBackgroundColor
}
###
$prompt += Write-Prompt -Object "`r"
$prompt += Set-Newline
# Writes the postfixes to the prompt
$indicatorColor = If ($lastCommandFailed) { $sl.Colors.CommandFailedIconForegroundColor } Else { $sl.Colors.PromptSymbolColor }
$prompt += Write-Prompt -Object $sl.PromptSymbols.PromptIndicator -ForegroundColor $indicatorColor
$prompt += ' '
$prompt
}
$sl = $global:ThemeSettings #local settings
$sl.PromptSymbols.StartSymbol = [char]::ConvertFromUtf32(0xe62a)
$sl.PromptSymbols.PromptIndicator = [char]::ConvertFromUtf32(0x276F)
$sl.PromptSymbols.SegmentForwardSymbol = [char]::ConvertFromUtf32(0xE0B0)
$sl.PromptSymbols.SegmentSubForwardSymbol = [char]::ConvertFromUtf32(0xE0B1)
$sl.PromptSymbols.SegmentBackwardSymbol = [char]::ConvertFromUtf32(0xE0B2)
$sl.PromptSymbols.SegmentSubBackwardSymbol = [char]::ConvertFromUtf32(0xE0B3)
$sl.PromptSymbols.ClockSymbol = [char]::ConvertFromUtf32(0xf64f)
$sl.PromptSymbols.PathHomeSymbol = [char]::ConvertFromUtf32(0xf015)
$sl.PromptSymbols.PathSymbol = [char]::ConvertFromUtf32(0xf07c)
$sl.Colors.PromptBackgroundColor = [ConsoleColor]::DarkGray
$sl.Colors.SessionInfoBackgroundColor = [ConsoleColor]::DarkGray
$sl.Colors.VirtualEnvBackgroundColor = [ConsoleColor]::DarkGray
$sl.Colors.PromptSymbolColor = [ConsoleColor]::Green
$sl.Colors.CommandFailedIconForegroundColor = [ConsoleColor]::DarkRed
$sl.Colors.DriveForegroundColor = [ConsoleColor]::Cyan
$sl.Colors.PromptForegroundColor = [ConsoleColor]::Gray
$sl.Colors.SessionInfoForegroundColor = [ConsoleColor]::White
$sl.Colors.WithForegroundColor = [ConsoleColor]::Red
$sl.Colors.VirtualEnvForegroundColor = [System.ConsoleColor]::Magenta
$sl.Colors.TimestampForegroundColor = [ConsoleColor]::Green
$sl.Colors.UserForegroundColor = [ConsoleColor]::Yellow
$sl.Colors.GitForegroundColor = [ConsoleColor]::White # Just in case...
按照上节方法把在$PROFILE里改Set-Theme Powerlevel10k-Classic即可。
安装 WSL
在微软应用商店里搜索 Ubuntu 安装即可,安装完成后会在 Windows 任务栏搜索 bash 即可进入 Ubuntu 环境。
初次进入 WSL 会立刻安装 Ubuntu 然后提示添加用户和密码, 按照提示输入即可.
建议使用lxrunoffline安装WSL:
scoop bucket add extras
scoop install lxrunoffline
# 或者用 choco 安装
choco install lxrunoffline
安装完成后,下载CentOS的Docker镜像
下载完毕之后,将其保存到一个全英文的目录中,执行以下的命令执行安装:
LxRunOffline install -n CentOS -d D:\linux\centos -f D:\softbackup\centos-7.8.2003-x86_64-docker.tar.xz -s
查看安装了哪些 WSL
LxRunOffline l
使用 LxRunOffline 运行 WSL:
LxRunOffline run -w -n "CentOS"
取消注册 CentOS 的命令:
LxRunOffline ur -n CentOS
以下命令可以将已经安装的Ubuntu移动到D盘:
LxRunOffline m -n Ubuntu -d D:\Linux\Ubuntu
查看Ubutun路径:
LxRunOffline di -n Ubuntu
为Ubuntu生成快捷方式:
LxRunOffline s -n Ubuntu -f C:\Users\{User}\Desktop\Ubuntu.lnk
备份Ubutun:
LxRunOffline e -n Ubuntu -f D:\Linux\backup\ubuntu.tar.gz
恢复备份:
LxRunOffline i -n Ubuntu -d D:\Linux\ubuntu -f D:\Linux\backup\ubuntu.tar.gz
WSL开发环境
键入以下命令安装环境:
# 更新系统
sudo apt-get update
# 安装 git, 一般会自带.
sudo apt-get install git
# 安装 ZSH
sudo apt-get install zsh
# 切换到 zsh,直接在终端输入 zsh 即可切换到 zsh。提示后输入 0 可以自动生成 .zshrc 文件
zsh
安装Oh-my-zsh
oh-my-zsh首页在这:
https://github.com/ohmyzsh/ohmyzsh
# 安装Oh-my-zsh
sh -c "$(curl -fsSL https://raw.githubusercontent.com/ohmyzsh/ohmyzsh/master/tools/install.sh)"
安装完成后在设置默认 SHELL 时会出现了问题。
Linux 下设置默认 SHELL 方法如下:
chsh -s /bin/zsh
但重新在 CMD/POWERSHELL 上进入 WSL ,默认的 SHELL 还是 bash ,需要手动执行$ zsh才能进入。
于是在 Google 上查了一下,发现在 Microsoft 的 Github 上面有一个提交 Bug 的 Repository:Microsoft/WSL 上有一个 issue:
can’t change default shell #477
出现这个问题的原因是在启动 WSL 时没有执行 login 相关的组件,而这些组件和设置默认 SHELL 有关。
We don’t run login which is the component that normally sets those things up.
解决方法
打开 ~./bashrc 添加下列代码进去并保存即可。
[[ $- == *i* ]] && $(command -v zsh) || echo "ZSH is not installed"
下载 oh-my-zsh 的 powerlevel9k 主题
git clone https://github.com/bhilburn/powerlevel9k.git ~/.oh-my-zsh/custom/themes/powerlevel9k
编辑 .zshrc
vi ~/.zshrc
找到 ZSH_THEME
添加下面内容
POWERLEVEL9K_MODE='nerdfont-complete'
# POWERLEVEL9K_LEFT_SEGMENT_SEPARATOR="\uE0B4"
POWERLEVEL9K_LEFT_SUBSEGMENT_SEPARATOR="%F{$(( $DEFAULT_BACKGROUND - 2 ))}|%f"
# POWERLEVEL9K_RIGHT_SEGMENT_SEPARATOR="\uE0B6"
POWERLEVEL9K_RIGHT_SUBSEGMENT_SEPARATOR="%F{$(( $DEFAULT_BACKGROUND - 2 ))}|%f"
POWERLEVEL9K_SHORTEN_DIR_LENGTH="2"
POWERLEVEL9K_LEFT_PROMPT_ELEMENTS=(os_icon context dir nvm vcs)
POWERLEVEL9K_RIGHT_PROMPT_ELEMENTS=(status root_indicator battery date)
POWERLEVEL9K_OS_ICON_BACKGROUND="magenta"
POWERLEVEL9K_OS_ICON_FOREGROUND="black"
POWERLEVEL9K_DEFAULT_FOREGROUND="white"
POWERLEVEL9K_CONTEXT_DEFAULT_FOREGROUND="black"
POWERLEVEL9K_CONTEXT_DEFAULT_BACKGROUND="cyan"
POWERLEVEL9K_STATUS_CROSS="true"
ZSH_THEME="powerlevel9k/powerlevel9k"
重启 bash 可以生效.
或者用上一节的 Powerlevel10k 更简单.
WSL 下安装 Python
安装 Pyenv
Pyenv官网: https://github.com/pyenv/pyenv-installer
输入下面命令安装:
curl -L https://github.com/pyenv/pyenv-installer/raw/master/bin/pyenv-installer | bash
在 .zshrc 或者 .bashrc 中添加下面3行
export PATH="/home/gadzan/.pyenv/bin:$PATH"
eval "$(pyenv init -)"
eval "$(pyenv virtualenv-init -)"
输入exec $SHELL生效.
使用 pyenv 安装 python 3.6.6
pyenv install 3.6.6
如果提示no acceptable C compiler found in $PATH, 那就先安装依赖
sudo apt-get install -y make build-essential libssl-dev zlib1g-dev libbz2-dev \
libreadline-dev libsqlite3-dev wget curl llvm libncurses5-dev libncursesw5-dev \
xz-utils tk-dev
安装完成后先创建虚拟环境, 执行命令:
pyenv virtualenv 3.6.6 my-env
它的格式就是这样固定的,最后一个是你自己想要的环境的名字,可以随便取。稍等片刻,你将会看到:
Looking in links: /tmp/tmp0eywgc7v
Requirement already satisfied: setuptools in /home/joit/.pyenv/versions/3.6.6/envs/my-env/lib/python3.6/site-packages (39.0.1)
Requirement already satisfied: pip in /home/joit/.pyenv/versions/3.6.6/envs/my-env/lib/python3.6/site-packages (10.0.1)
类似于这样的回显信息,说明环境已经创建成功了,它还告诉了你,该虚拟环境的绝对路径,如果你进去看了,你就会发现,所谓的虚拟环境,就是把 python 装在 pyenv 的安装目录的某个文件夹中,以供它自己调用。
在任意目录下,执行命令激活虚拟环境:
pyenv activate my-env
你会发现,在你的终端里面,多了一个类似于 (my-env) 这样的一个东西,这时候你如果执行:
python --version
会显示python 3.6.6, 证明 python 已经安装好了.
安装 NVM
NVM 官网:https://github.com/nvm-sh/nvm
直接在官网获得下面命令输入以安装:
curl -o- https://raw.githubusercontent.com/nvm-sh/nvm/v0.35.3/install.sh | bash
在.bashrc或者.zshrc中添加下面两行.
export NVM_DIR="$([ -z "${XDG_CONFIG_HOME-}" ] && printf %s "${HOME}/.nvm" || printf %s "${XDG_CONFIG_HOME}/nvm")"
[ -s "$NVM_DIR/nvm.sh" ] && \. "$NVM_DIR/nvm.sh" # This loads nvm
安装激活 Node 12
# 安装 Node 12
nvm install 12
# 激活 Node 12
nvm use 12
安装 Yarn 和 tyarn
# 安装 yarn
npm install -g yarn
# 安装 tyarn
npm install -g tyarn
# 更换淘宝源
yarn config set registry https://registry.npm.taobao.org
安装 mobaXterm
Windows 下的 SSH 工具
官网下载安装
下载个人用的免费版本即可,在 Settings -> SSH -> SSH Settings 把 SSH keepalive 勾上。
安装 VScode
设置
设置默认显示空格和tab符号
打开VScode,左上角 文件 -> 首选项 -> 设置,搜索栏里搜索关键字whitespace 在Editor: Render Whitespace里选择all。
安装插件
-
indent-rainbow 让空格加上颜色,看上去更容易对齐;

-
Bracket Pair Colorizer2 用于着色匹配括号;

-
GitLens git日志查看插件
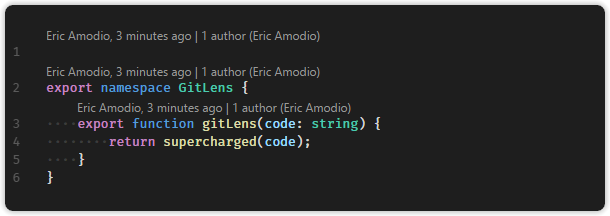
-
vscode-icons 目录图标

-
Atuo Rename Tag 修改 html 标签,自动帮你完成头部和尾部闭合标签的同步修改;

-
Auto Close Tag 自动为你写上 html 关闭标签
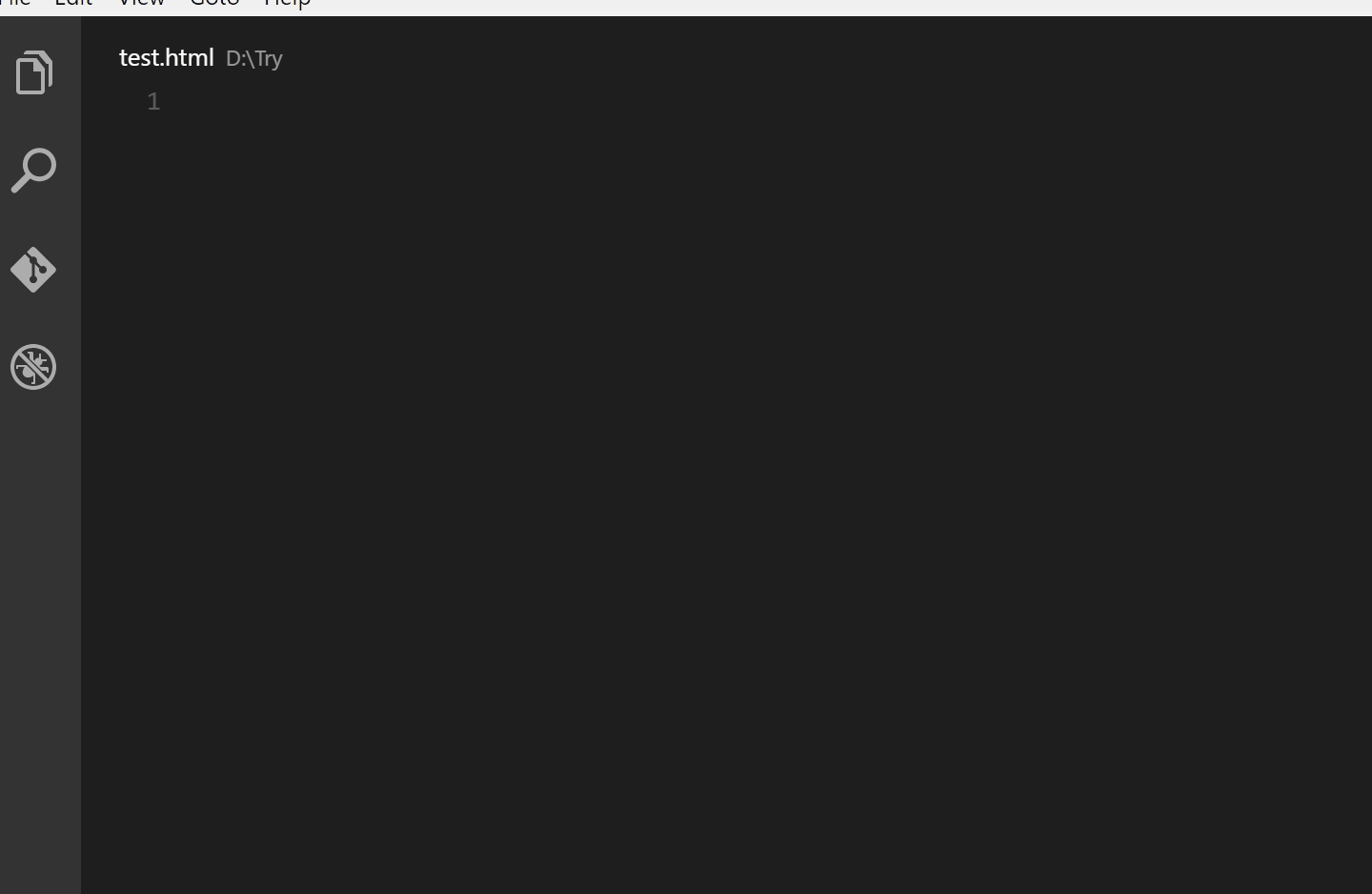
-
beautify 格式化代码工具
美化javascript,JSON,CSS,Sass,和HTML在Visual Studio代码。 -
vetur vue代码高亮插件
-
ESLint Javascript代码规范工具
-
Vue VSCode Snippets 前端框架Vue.js快捷代码助手

-
Live Server 一个可热加载的页面开发服务器

-
Markdown All in One Markdown的加强插件,支持快捷键、表格、自刷新预览

-
Markdown Preview Mermaid Support 让Markdown支持插入 Mermaid 流程图 和预览。
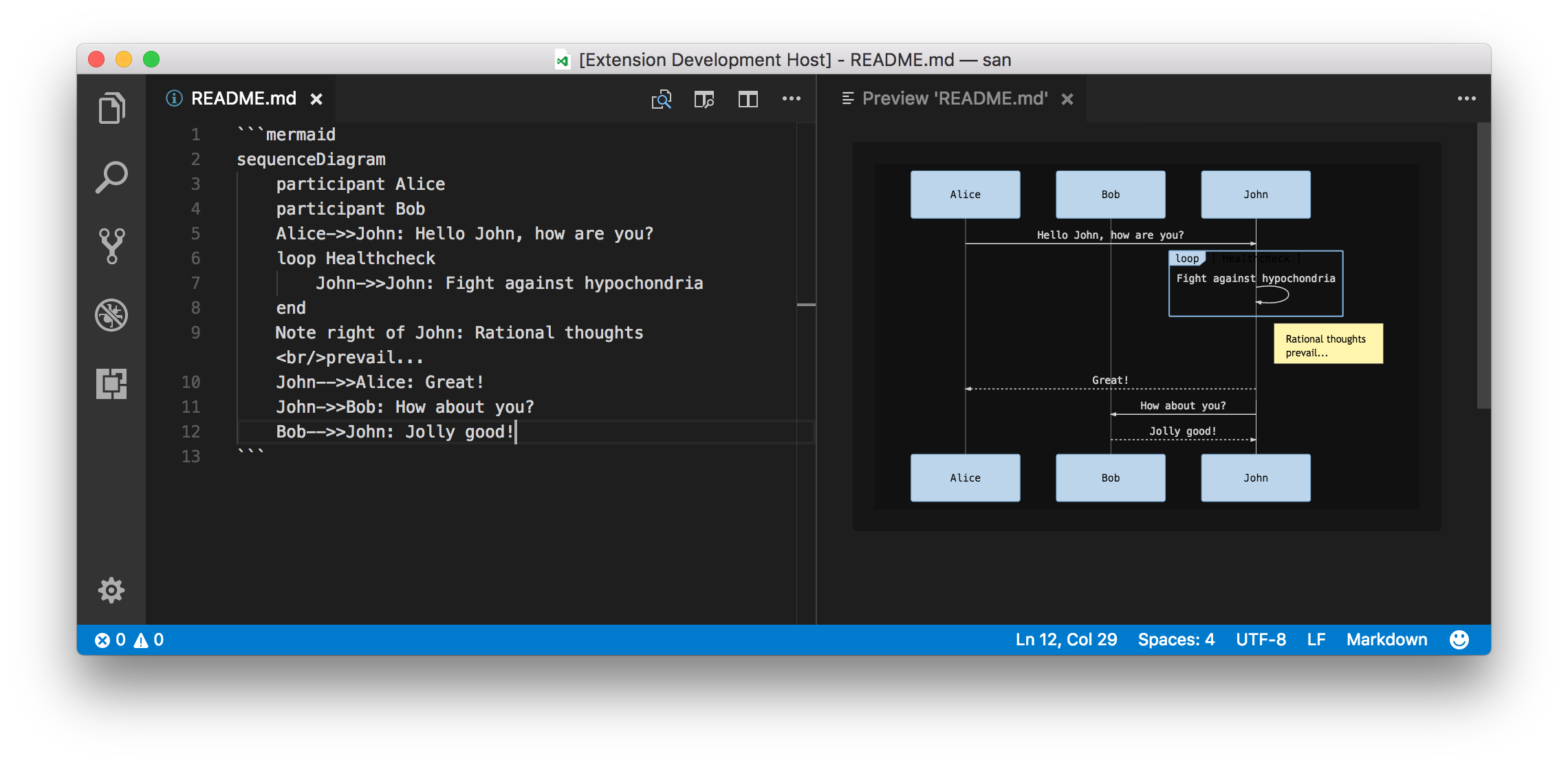
-
Better Comments 更好的注释高亮插件

-
CodeSnap 为代码片段生成漂亮的图片
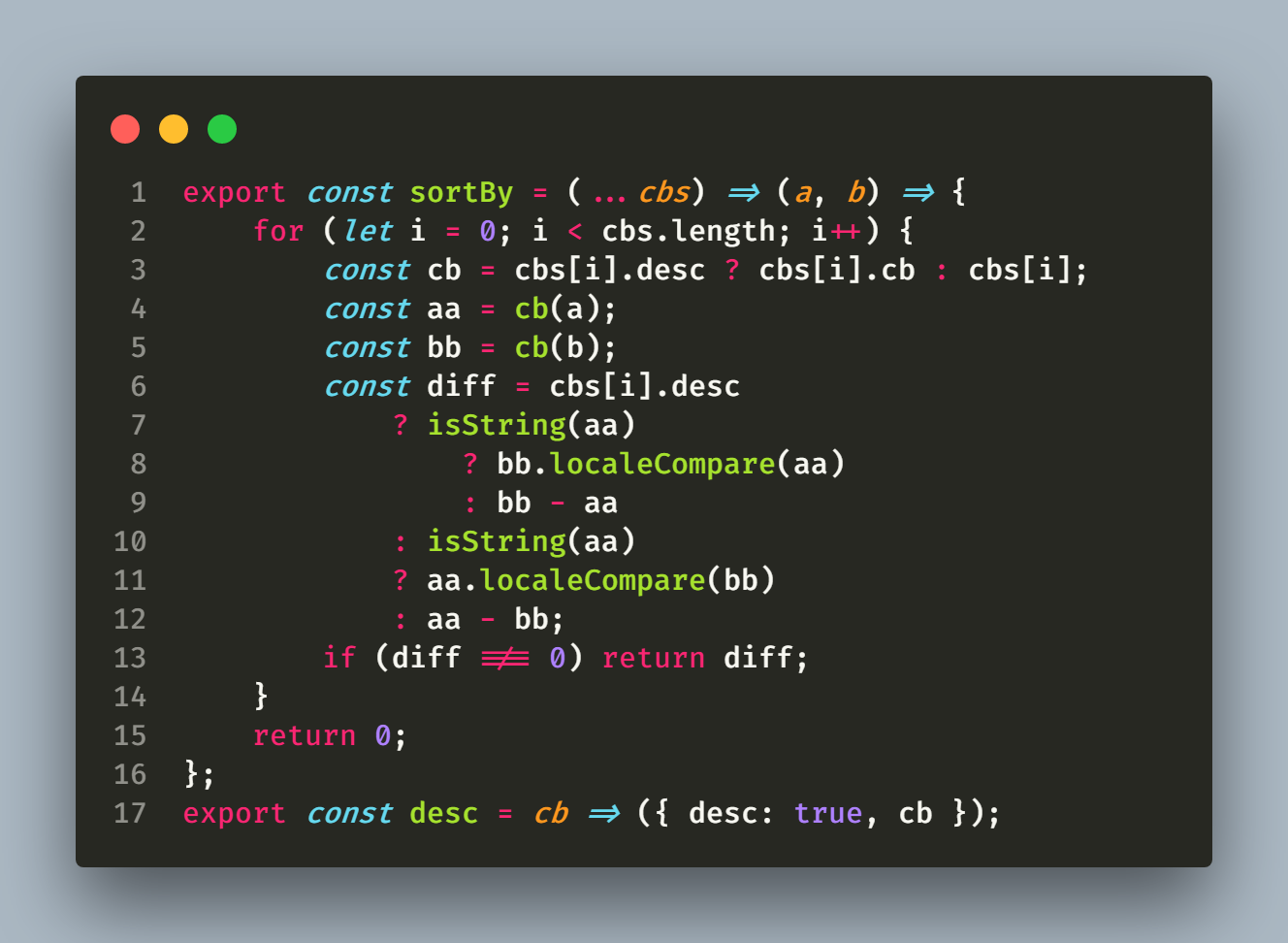
安装 VScode 主题
安装JetBrain Mono字体
JetBrains Mono 字体是 JetBrains 开源的字体, 专门为程序员长期专注观看代码而设计, 各个字母数字辨识度非常高, 能很好地分清1LI, 有效减少疲劳.

官网下载 https://www.jetbrains.com/lp/mono/
下载安装后, 在 VS Code 文件->首选项->设置里搜索Font Family项设置字体, 或者在Font Ligatures项点击Edit in setting.json(在setting.json里编辑)并在{}内按需增量输入以下内容.
editor.fontLigatures 一定要有, 不然连字效果不会显示.
{
"editor.fontFamily": "'JetBrains Mono', Consolas, 'Courier New', monospace",
"editor.fontLigatures": true,
"editor.fontSize": 14,
"editor.lineHeight": 22,
"editor.letterSpacing": 0.5,
"editor.fontWeight": "400",
"editor.cursorStyle": "line",
"editor.cursorWidth": 2,
"editor.cursorBlinking": "solid"
}
安装 Edge
最新的Edge是基于Chromium的,所以支持直接安装Chrome的插件,官网下载安装

插件
- Proxy SwitchyOmega 网络调试代理插件
- Talend API Tester - Free Edition Restful API调试工具
- Postwoman Extension for Chrome Postwoman API调试工具,Demo页可以直接作为PWA使用,调试http页面需要使用自带的代理,Github
- Charset 改变页面的编码,Google Chrome在55版本以后删除了手动设置网站编码的功能。但是在部分设置不规范不正确的网站,新版浏览器无法准确判断其使用的编码,导致网站显示乱码。
在浏览器可用的VSCode: code-server
https://github.com/cdr/code-server
curl -o code-server-3.1.1.tar.gz https://github.com/cdr/code-server/releases/download/3.1.1/code-server-3.1.1-linux-x86_64.tar.gz
# 解压缩 tar.gz 压缩包
tar xf code-server-3.1.1.tar.gz
# 进入解压得到的文件夹
cd code-server-3.1.1-linux-x86_64
设置访问密码
export PASSWORD="{YOUR_CODE_SERVER_PASSWORD}"
把{YOUR_CODE_SERVER_PASSWORD}替换成密码即可
可以放到~/.bashrc或者~/.zshrc里
运行
./code-server --host "0.0.0.0"
在浏览器里访问{服务器 IP 地址}:{code-server 端口}, 例如在本机访问localhost:8080(code-server 默认监听 8080 端口)
iOS 上使用 VSCode remote
手机上的打开浏览器版的 Code server 服务,编辑时的体验不够好,可以用 iOS 的APP VSCode remote,自建的Code server服务器可以免费使用。
官网:https://vseditor.app/

安装 PowerToys
PowerToys 最近的更新,移除了 Window Walker,取而代之的是更为强大的 PowerToys Run,同时也新增了一款工具 Keyboard Manager。

官方目前给出了两种安装方法:
第一种就在官网 Release 页下载 MSI 文件安装。
第二种通过包管理器 WinGet,安装只需要一条命令即可:winget install powertoys
下载安装后运行 PowerToy 有可能会提示你必须先安装 .Net Core 服务, 点击确定会自动导航到下载页,下载安装即可,地址在这里
alt + space可以唤出 PowerToys Run
安装 WinGet
WinGet 以后会在 Windows10 自带,Insider 版本会有,但是1709以后的版本可以直接去 WinGet 的官方 GitHub 仓库,在 Release 页面手动下载 WinGet 的安装程序(.appxbundle文件)然后手动安装。(安装过程非常快...)
如果不能双击打开文件安装,需要先去微软商店安装 应用安装程序 这个程序。
WinGet 在安装命令之后加上 --rainbow 的参数,会出现🌈进度条,哈哈